Man mag ihn oder auch nicht. Der Facebook Business Manager ist wahrscheinlich eines der leistungsstärksten und zugleich unbeliebtesten Tools, das von Facebook erstellt wurden. Leistungsstark aufgrund der Vielzahl von Aufgaben, für die der Business Manager entwickelt wurde, aber aufgrund seiner Komplexität und seiner Fehleranfälligkeit, zumindestens in seiner Anfangszeit, doch sehr unbeliebt. Im Laufe der Zeit wurden viele seiner Aufgaben vereinfacht, viele Fehler behoben, und jetzt hat Facebook sogar eine gute Support-Plattformen und -Gruppen geschaffen, um Marketingverantwortlichen bei Fragen und Problemen zu helfen.
In diesem Blog-Beitrag möchte ich dich nicht zur Verwendung des Business Manager überreden, sondern ich möchte dir zeigen, dass es durchaus sinnvoll ist sich mit den Möglichkeiten des Business Managers zu beschäftigen.
Business Manager: Die Basics
Der Business Manager ist ein Tool, mit welchem du deine Facebook-Assets zentral verwalten kannst, indem mehrere Benutzer zugewiesen werden.
Facebook-Assets: Facebook-Seiten, Werbekonten, Instagram-Konten, Pixel, Zielgruppen, Kataloge, Shop etc. –
Einfache Verwaltung mehrerer Konten und Assets: Der Business Manager wurde entwickelt, um Marketingagenturen und Unternehmen, die häufig mehrere Seiten und Werbekonten verwalten müssen, eine einzige Plattform für diese Aufgaben zur Verfügung zu stellen, sodass sie nicht mehr zwischen unterschiedlichen Seiten, Werbekonten usw. hin und her springen müssen.
Zuweisen mehrerer Benutzer: Dies ist der wahre Wert und Stärke des Business Managers. Er ermöglicht dir die Trennung zwischen deinem persönlichen Facebook-Profil und deiner geschäftlichen Facebook Page. Du musst dir also keine Sorgen machen, dass sich geschäftliche und persönliche Inhalte vermischen. Darüber hinaus kannst du im Business Manager festlegen wer, welche Zugriffsrechte auf deine Assets hat. Es ermöglicht nicht nur, persönliche Profile von einem Unternehmen zu trennen, sondern beseitigt auch die Komplexität zu verfolgen, wer was tut (normalerweise in einem separaten Dokument).
Stell dir eine Agentur vor mit 20 Mitarbeiter, die verschiedene Facebook-Konten für 100 Kunden verwaltet. Jeder Kunde hat unterschiedliche Anforderungen: Einige benötigen eine vollständige Verwaltung seiner Seiten, andere eine Analyse seiner Zielgruppe, während andere Werbekampagnen durchführen möchten. Stell dir nun vor, einige dieser 20 Mitarbeiter verlassen die Agentur und neue Mitarbeiter kommen hinzu. Das Verwalten dieses Szenarios ohne Business Manager kann äußerst kompliziert,zeitaufwendig aber auch fehleranfällig werden. Ganz zu schweigen von dem Risiko, dass jemand eine Facebook-Seite über ein persönliches Profil verwaltet. Business Manager wurde entwickelt, um all diesen Ärger zu vermeiden, indem das Hinzufügen von Benutzern zu verschiedenen Facebook-Assets sehr einfach möglich ist.
Obwohl der Business Manager vieles vereinfacht, stellt dessen Aufsetzen eine große Hemmschwelle dar: Man hat unterschiedlichste Optionen zur Auswahl, welche im auf den ersten Blick sehr unübersichtlich erscheinen.
Im Folgenden erläutere ich Schritt für Schritt, wie du den Business Manager, ganz ohne Kopfschmerzen, aufsetzen kannst.
Struktur des Business Managers
Um den Business Manager zu verstehen, ist es hilfreich, ihn als "virtuelle Agentur" und nicht als "Plattform" zu betrachten. So wie eine Agentur immer einen Eigentümer oder Leiter des Unternehmens (CEO, President usw.) hat, erfordert dies auch der Business Manager - eine Person, die die Hauptrolle im Zusammenhang mit dem Business Manager spielt.
Diese virtuelle Agentur wird ähnlich wie eine stationäre Agentur betrieben: Agenturen arbeiten mit einer Liste verschiedener Kunden (Konten) an einer Reihe verschiedener Projekte (Seiten, Werbekonten), die von Mitarbeitern (Personen) verwaltet werden.
Bei dieser Struktur sind einige Dinge zu beachten:
- Business Manager benötigt mindestens eine Hauptseite und ein Werbekonto. Es wird daher dringend empfohlen, diejenigen Personen zu verwenden, die das Unternehmen am wenigsten verlassen wird (z.b. Inhaber, CEO..).
- Innerhalb des Business Manager können weitere Administratoren angelegt werden, die dann Seiten, Werbekonten oder Personen hinzufügen oder entfernen können.
- Personen können auf ausgewählte Assets (Seiten oder Werbekonten) zugreifen.
- Jedes Asset kann unterschiedliche Administratorrechte haben.
Lohnt sich der Business Manager für dich?
Unabhängig von seinen Problemen, ist Business Manager für viele ein sehr nützliches Werkzeug. Du solltest dieses Tool auf jeden Fall in Betracht ziehen, vor allem dann wenn dein Unternehmen in eine der folgenden Kategorien fällt:
- Agentur, die Seiten und Werbekonten von mehreren Kunden verwaltet.
- Großes Unternehmen mit mehreren Facebook Pages und/oder Instagram-Seiten und mehreren Mitarbeitern.
- Unternehmen jeder Größe, das häufig mit anderen Unternehmen an gemeinsamen Projekten zusammenarbeitet.
- E-Commerce-Unternehmen, das von Retargeting-Kampagnen profitieren möchte.
- Ein Unternehmen jeder Größe in mehreren Ländern mit unterschiedlichen Währungen und Zeitzonen.
Vorteile
- Verwaltet problemlos mehrere Seiten und Werbekonten.
- Verhindert das Vermischen von persönlichen Profilen und Geschäftsaufgaben.
- Ermöglicht die Zusammenarbeit mit anderen Unternehmen.
- Bietet zusätzliche Funktionen, die sonst nicht verfügbar sind, z. B. das Teilen von Pixeln, das Hochladen von Produktkatalogen usw.
Nachteile
- Das Hauptkonto kann nicht aus dem Business Manager entfernt werden.
- Support durch Facebook ist leider noch immer mangelhaft
- Erfordert zusätzliches Lernen aufgrund komplexer und inkonsistenter Prozesse.
- Du solltest Fehlertolerant sein und teilweise einen hohen Frustrationslevel haben 🙂
Die wichtigsten Schritte zum Einrichten des Facebook Business Manager in einer Übersicht
Schritt-1: Erstelle Business Manager Account
Schritt-2: Hinzufügen deiner Facebook Page zum Business Manager
Schritt-3: Hinzufügen deines Facebook Werbekontos zum Business Manager
Schritt-4: Hinzufügen von Personen/Partner und Vergabe von Zugriffsberechtigungen zum Business Manager
Schritt-5: Hinzufügen eines Facebook Pixels zum Business Manager
Schritt-6: Verbindung deines Instagram Accounts mit dem Business Manager
Schritt-7: Einrichtung der Zahlungsmethoden
Schritt-1: Facebook Business Konto anlegen
Diese zwei Voraussetzungen sollten erfüllt sein, bevor du ein FB-Business Manager Konto anlegst:
- Ein persönliche (echtes) Facebook Konto
- Eine Unternehmensseite (Facebook Page) Diese FB-Page wird dann als Primäre-Page mit deinem Business Manager verknüpft.
Aber Achtung: Dies Verknüpfung kann nicht mehr (nur mit großem Aufwand) rückgängig gemacht werden!
Im ersten Schritt musst du ein Business Konto erstellen. Zur Verifizierung musst du dein persönliches Facebook-Profil verwenden. D.h ohne Facebook-Account kannst du auch kein Business Manager Konto erstellen!
Wichtig: weder deine Mitarbeiter oder Partner haben Zugang zu den persönlichen Informationen in diesem Konto.
Geh zu business.facebook.com. Klick rechts oben auf "Konto erstellen"


Perfekt, das war’s, du hast jetzt einen Facebook Business Manager Account! Nach klick auf den Button “Senden” ist der Business Manager für dein Unternehmen eingerichtet.

Als letztes erhältst du noch eine E-Mail Bestätigung mit einem Link:

Nach klick auf diesen Link wirst du zu den Unternehmenseinstellungen geleitet.

Hier solltest du in den Bereich "Unternehmensinfos" gehe und dort deine wichtigsten Information zum Unternehmen anlegen.
- Name des Unternehmens
- Adresse
- Website
- Steuernummer
- usw..

Facebook Business Manager Dashboard
Wenn du dich jetzt am Business Manager anmeldest, wirst du auf das Dashboard geleitet. Bei einem frisch angelegten Account wirst du hier wenig sehen. Aber prinzipiell siehst du hier drei Bereich:

- Performance der Werbekonten: Performance Daten, der diesen Business Manager zugeordneten Werbekonten
- Seiten: Alle mit diesem BM verknüpften Facebook Pages
- Einladung gesendet: Von dir eingeladenen Personen, die du Assets, innerhalb des Business Managers, zugeordnet hast.
In der linken Spalte befinden sich einerseits Navigationselemente um z.b. wichtige Unternehmenseinstellungen anzupassen, oder direkt auf den Werbeanzeigenmanager einzelner Werbekonten und Zielgruppen, zuzugreifen. Über das "Punkt-Menü" gelangt man zu den Business-Tools. Hier hast du Zugriff auf alle Funktionen und Werkzeuge des Business Managers!

Mehr Schutz durch Zweifaktor Authentifizierung
Um den Business Manager Account noch besser vor unerlaubten Zugriffen zu schützen, sollte man im Zuge der Einrichtung die Zweifaktor Authentifizierung einrichten.
Dazu geht man auf Unternehmenseinstellungen -> Security Center. Dort kannst du festlegen für welche Nutzer des Business Managers, eine zweistufige Authentifizierung aktiviert werden soll

Nachdem du einen FB Business Manager Account erstellt hast, das Dashboard kennst und weißt wie man im Business Manager navigiert, kann es mit der Einrichtung so richtig losgehen.
Als erstes möchte ich dir den ganz wichtige Unterschied zwischen "Neu erstellen"- “Beanspruchen" und "Zugriff beantragen" erklären.
Die Unterschiede solltest du immer im Hinterkopf behalten! Das erspart dir jede Menge Ärger, versprochen 🙂
Unterschiede zwischen Neu erstellen/ Beanspruchen / Zugriff beantragen
Der Business Manager ermöglicht drei grundlegende Aktionen, wenn du neue Assets in in deinen Business Manager hinzufügen möchtest. Abhängig von der Aktion, die für jedes Asset ausgeführt wird, gibt es unterschiedliche Ergebnisse.

- Hinzufügen (=Beanspruchen)
- Zugriff beantragen
- Neu erstellen
Hinzufügen (=Beanspruchen) Seite/ Werbekonto
Der Zweck dieser Funktion besteht darin, die Übertragung eines Facebook-Assets in Business Manager zu ermöglichen. Dies bedeutet, dass Business Manager der Hauptadministrator des Assets wird und niemand anderes es für andere Business Manager-Strukturen beanspruchen kann. Andere Personen, die vor dem Umzug Administratorzugriff auf das Asset hatten, können weiterhin auf Facebook darauf zugreifen.
Bei der Inanspruchnahme von Seiten/Werbekonten ist Folgendes zu beachten:
Facebook-Page
Füge eine Facebook-Seite hinzu, wenn deinem Unternehmen bereits die Seite gehört. Wenn du für eine Agentur arbeitest, solltest du den Zugriff auf die Seiten deines Kunden beantragen. Wenn du eine Seite hinzufügst, wird dir diese im Business Manager angezeigt. Du musst zum Hinzufügen einer Seite bereits Administrator der Seite sein.
Seiten: Sie können jederzeit aus dem Business Manager entfernt werden (sie sind weiterhin auf Facebook verfügbar). Die Aktion muss jedoch von Business Manager aus ausgeführt werden - und nicht von Facebook.
Facebook Werbekonto:
Durch das Hinzufügen eines Werbekontos wird dieses in den Business Manager verschoben. Von nun an kann nur dein Unternehmen diesem Konto Berechtigungen zuweisen. Sobald du ein Werbekonto in deinem Business Manager hinzugefügt hast, kannst du es nicht mehr entfernen. Stelle daher unbedingt sicher, dass du nur deine eigenen Werbekonten beanspruchst.
Beachte bitte, dass nur Assest beanspruchen können, wenn du der angegebene Administrator bist.
Der Business Manager ermöglicht die Inanspruchnahme der folgenden Assets:
- Seiten
- Werbekonten
- Apps
Zugriff beantragen
Dies ist, was die meisten Unternehmen tun sollten (aber viele versuchen es fälschlicherweise mit der Option "Hinzufügen").
Mit "Zugriff anfordern" forderst du den Zugriff auf die Assets eines anderen Benutzers, die über Ihren Business Manager gesteuert werden sollen. Das heißt: Die Assets des anderen Benutzers werden weiterhin auf Facebook gespeichert. Du kannst jedoch über deinen Business Manager darauf zugreifen. Der Asset-Eigentümer kann den Zugriff auf Business Manager jederzeit entfernen.
Hier sind einige wichtige Unterschiede zwischen Seiten und Werbekonten bei Verwendung der Anforderungszugriffsoption:
Seiten: Es ist möglich, den Zugriff auf eine Seite anzufordern, auch wenn diese Seite beansprucht und in einen anderen Business Manager übertragen wurde. DUkönnen jedoch keine Seite beanspruchen, die von einem anderen Business Manager beansprucht wurde.
Werbekonto: Du kannst nur den Zugriff auf Werbekonto anfordern, die von einem anderen Unternehmen beansprucht (d.h. im Business Manager dieses Unternehmens) wurden. Das heißt, wenn sich das Werbekonto noch auf Facebook befindet, kannst du keinen Zugriff darauf anfordern.
Derzeit ist es möglich, Zugriff auf die folgenden Assets anzufordern:
- Seiten
- Werbekonten
- Produktkataloge
Neu erstellen
Im Gegensatz zu dem, was viele glauben, besteht der Zweck dieser Funktion nicht darin, deinem Business Manager ein vorhandenes Asset hinzuzufügen, sondern ein neues zu erstellen! Das Asset wird damit ein Teil des Business Managers!
Folgende Assets können in Business Manager erstellt werden:
- Seiten
- Instagram Konten
- eCommerce Konto
- WhatsApp-Konten
- Werbekonten
- Datenquellen (z.b. Produktkataloge, Pixel, Zielgruppen)
- Zahlungsarten
- Personen
- Partner
Es ist sehr wichtig, die Unterschiede zwischen diesen Aktionen zu verstehen. Eines der ersten Probleme, auf die viele bei der Verwendung von Business Manager stoßen, besteht darin, dass sie versuchen, ein Asset zu beanspruchen, anstatt Zugriff darauf anzufordern.
Schritt-2: Hinzufügen deiner/einer Facebook Page zum Business Konto
Um nun eine Facebook Page deinem Business Manager hinzuzufügen hast du mehrere Möglichkeiten
Gehe zuerst auf Unternehmenseinstellunge > Konten > Seiten
A) Bestehende Facebook Page hinzufügen
B) Zugriff auf bestehende Facebook Page beantragen
C) Neue Facebook Page direkt aus dem Business Manager erstellen

Ich gehe davon aus, dass du bereits eine Facebook-Seite hast und überspringe die Schritte zum Erstellen einer Seite. Möchtest du Zugriff auf eine FB-Page beantragen, hast aber zuvor noch keine Seite deinem Business Manager zugeordnet, wird dir folgende Meldung angezeigt:
"Dein Unternehmen benötigt eine primäre Seite, um den Zugriff auf Seiten, Werbekonten sowie weitere Elemente, die anderen Unternehmen gehören, zu beantragen. Sie werden dein Unternehmen anhand deiner primären Seite verifizieren. Deine primäre Seite sollte die Facebook-Seite sein, die das Unternehmen, für das du arbeitest, am besten repräsentiert."

Für dich bedeutet das, dass du zuerst eine primäre Seite deinem Business Manager hinzufügen musst! Das ist Pflicht! Dies hat Auswirkungen, dass du diese FB-Page nicht mehr mit der Standard Facebook App verwalten kannst, sondern du musst hierfür den Facebook Seitenmanager verwenden! Hast du die primäre Seite deinem Konto hinzugefügt, kannst du ab diesem Zeitpunkt die Funktion "Zugriff auf andere Seiten beantragen" nutzen!
Hier kannst du entweder eine bestehende Seite wählen oder einfach eine neue erstellen.
Möchtest du eine bestehende Seite verknüpfen, gibt es zwei Optionen:
- Bist du Eigentümer (d.h. du hast Administrator-Rechte) der bestehenden Seite, wählt man sie einfach aus und das war’s auch schon.
- Ist der Eigentümer jemand anders, muss dieser der Verknüpfung erst einmal zustimmen.
Mit Klick auf "Seite hinzufügen", wird die Seite deinem Business Manager hinzugefügt
Wie schon erwähnt, muss dein Business Manager mit einer primären Seiten verknüpft werden. Diese FB-Page wird dann als primäre Page mit deinem Business Manager fix verknüpft und entsprechend im Business Manager angezeigt

Möchtest du auf weitere Seiten, innerhalb deines Business Managers zugreifen, dann solltest du das künftig über die Zugriffsoption "Zugriff beantragen" machen!
Als letztes musst du angeben, ob dieses Business-Manager-Konto zur Werbung für dein eigenes Unternehmen oder für Kunden genutzt werden soll. Letzteres könnte z. B. auch dann der Fall sein, wenn du als hausinterne Agentur für mehrere Tochtermarken agierst.
Schritt-3: Hinzufügen deines/eines Werbekontos zum Business Konto
Eine der Einschränkungen persönlicher Konten bei Facebook besteht darin, dass du nur einem Werbekonto zugeordnet werden kannst. Natürlich kannst du jederzeit ein neues Werbekonto erstellen! Aber, sobald du ein neues Werbekonto erstellst, wird dein vorheriges Konto geschlossen, einschließlich des gesamten Verlaufs, der benutzerdefinierten Zielgruppen der Website, der Rechnungsinformationen usw.
Oft kann es jedoch von Vorteil sein, mehrere Werbekonten zu haben. z.B.:
- Wenn du Anzeigen in verschiedenen Märkten schalten möchtest, damit du in der Währung jedes Landes bezahlen kannst.
- Wenn du Anzeigen in verschiedenen Zeitzonen schalten möchtest, ist es für die Kampagnenplanung einfacher.
- Wenn du mehrere Websites verwaltest, wodurch das Erstellen von Website Custom Audiences mit einem einzigen Pixel kompliziert und fehleranfällig sein kann.
- Unternehmen mit mehreren Standorten, für die separate Rechnungen für jeden Standort erforderlich sind.
Mit dem Business Manager kannst du mehrere Werbekonten erstellen, von denen jedes seine eigene Währung, Zeitzone und zugehörige Facebook Page hat.
Ähnlich wie bei den Facebook Pages, kannst du Werbekonten
- Hinzufügen
- Zugriff beantragen
- Neues erstellen
Gehe dazu auf Unternehmenseinstellunge > Konten > Werbekonten und dann auf "Hinzufügen"

Wenn du bereits Facebook-Werbung geschaltet hast, kannst du dein bestehendes Werbekonto folgend verknüpfen:
Klick auf "Werbekonto hinzufügen" und gib dann die ID des Werbekontos ein welches du deinem Business Manager kinzufügen möchtest!
Achtung: "Hinzufügen" bedeutet, dass dieses Werbekonto in deinem Business Manager verschoben wird! Ist das nicht dein Werbekonto, dann wähle bitte die Option: "Zugriff beantragen"

Wenn du noch über kein Facebook-Werbekonto verfügst:
- Klicke im Business-Manager-Dashboard auf Werbekonto hinzufügen und dann auf "Neue Werbekonto erstellen":
- Gib deine Kontodaten ein und klicke auf Weiter. Bitte beachte hier die Währung und Zeitzone. Diese Angaben können später nicht mehr geändert werden!
- Gib an, dass du das Werbekonto für dein eigenes Unternehmen verwendest und klicke dann auf Erstellen

Danach klickst du auf "Erstellen" und schon ist dein Werbekonto fast erstellt!
Jetzt musst du dem Werbekonto berechtigte Personen zuweisen.


Die Anzahl der Werbekonten, die sich in deinem Business Manager befinden (hinzugefügt oder neu erstellt) ist normalerweise auf fünf begrenzt. Kann aber variieren, je nachdem wie hoch deinen Werbeausgaben sind bzw. in der Vergangenheit waren.
Unter Unternehmenseinstellungen -> Unternehmensinfos -> Maximale Anzahl an Werbekonten siehst du wie hoch dein Account Limit ist!
Bitte beachte, dass jedes Unternehmen kann anfangs nur ein Werbekonto erstellen. Sobald du in deinen ersten Werbekonto aktiv Geld ausgibst, kannst du weitere Werbekonten erstellen.
Wenn du jedoch dein Limit erreicht hast, kannst du dich an Facebook wenden und eine Erhöhung beantragen.
ACHTUNG: Derzeit können weitere Werbekonten auch nicht auf Anfrage hinzugefügt werden.
Wichtig nochmals zur Erinnerung; Wenn du ein Werbekonto beanspruchst, wird es in deinem Business Manager verschoben. Diese Aktion kann nach Abschluss nicht mehr rückgängig gemacht werden.
Schritt-4: Hinzufügen von Nutzern zum Business Konto
Obwohl dies ein sehr einfacher Vorgang ist, verwirrt er dennoch viele Business Manager-Benutzer.
Wenn du in den Business Manager wechselst, sollte zuerst ein Hauptbenutzer vorhanden sein. Normalerweise ist dies der Administrator oder Eigentümer der Haupt-Facebook-Seite des Unternehmens. D.h derjenigen FB-Page welche du als primäre Seite mit dem Business Manager verbunden hast! In jedem Fall sollte es sich um jemanden handeln, der das Unternehmen wahrscheinlich nicht verlässt, z. B. du als Geschäftsinhaber oder der CEO.
Das Erstellen eines Facebook Business Managers unter dem Konto eines deiner Mitarbeiters ist im Allgemeinen keine gute Idee, da dieser als Hauptnutzer des Business Manager Kontos sämtliche Rechte hat!
Der nächste Schritt besteht darin, die Benutzer hinzuzufügen, die mit Business Manager arbeiten, dh die Mitarbeiter/Partner , die an verschiedenen Assets arbeiten. Der Business Manager verwendet ein zweistufiges Berechtigungssystem, damit jede Person, den für sie erforderlichen Zugriff erhält.
Auf der ersten Stufe kannst du Personen zum Business Manager hinzufügen. Du kannst ihnen einen Zugang als Admin oder als Mitarbeiter zuweisen. Mit aufgabenbasierten Berechtigungen kannst du dann Zugriff auf deine Assets gewähren.
Dazu sind drei Schritte erforderlich:
- Lege als erstes die Zugriffsebene für den Business Manager (Administrator oder Mitarbeiter, bzw. Zugriff zu Zahlungsmethoden) fest.
- Weise dann dem Benutzer Assets zu (Seiten oder Werbekonto).
- Lege die Zugriffsebene für jedes dieser Assets fest.

Ein häufiger Punkt der Verwirrung ist das Verständnis des Unterschieds zwischen einem Business Manager-Administrator und einem Asset-Administrator.
Ein Business Manager-Administrator kann die Einstellungen von Business Manager ändern, neue Benutzer hinzufügen, Zugriff auf Assets beanspruchen oder anfordern. D.h Admins haben die volle Kontrolle über dein Unternehmen.
Ein Asset-Administrator hat vollen Zugriff auf Asset-Einstellungen - dies kann sich je nach Art des Assets ändern. Der Asset-Administrator kann das Asset verwalten und alle verfügbaren Aufgaben durchführen.
Du könntest beispielsweise der Business Manager-Administrator deines Business Manager Kontos sein, gleichzeitig aber auch nur Redakteur einer bestimmten Facebook-Seite oder Analyst eines Werbekontos
Beispielsweise haben Mitarbeiter keine Administratorrechte für den Business Manager, können jedoch weiterhin Administrator einer Facebook-Seite oder eines Werbekontos sein.
Denke auch daran, dass ein Benutzer Administrator eines Business Managers sein kann, während er Mitarbeiter eines anderen Business Managers ist.
Personen vs. Partner
Dies ist ein weiterer Bereich, der für viele verwirrend ist und wo manchmal Dinge falsch konfiguriert werden.
Es gibt zwei Arten von "operativen Einheiten", die Zugriff auf die im Business Manager enthaltenen Assets haben und mit diesen arbeiten können: Personen und Partner.
- Personen: Wie der Name schon sagt, handelt es sich um echte Menschen mit einem gültigen Facebook-Konto, das du deinem Business Manager hinzufügst, um es verschiedenen Assets und Aufgaben zuzuweisen.
- Partner: Dies ist nur ein weiteres Business Manager-Konto mit eigenen Personen, Assets usw., die Zugriff auf in einem Business Manager übertragenen Asset haben. Partner können die mit ihnen geteilten Assets in ihrem Business Manager sehen.
WICHTIG:
- Nur Business-Admins können einen Partner hinzufügen.
- Dein Partner muss über einen Business Manager verfügen.
- Du benötigst die Business-ID deines Partners. (Business Manager -> Unternehmenseinstellungen -> Unternehmensinfo -> Business Manager-ID)

Du kannst einen Partner hinzufügen indem du deine Assets mit ihm teilst:

Oder du kannst den Partner bitten, seine Assets mit dir zu teilen:

Bitte beachte, dass du einem Partner nur Assets zuweisen kannst, die beansprucht wurden (also Assets, die sich in deinem Business Manager befinden), und nicht solchen, auf die du nur Zugriffsrechte hast.
Schritt-5: Hinzufügen eines Facebook Pixels zum Business Manager
Ohne Facebook Pixel ist Facebook Marketing nur die Hälfte wert. Ich würde dir dringend raten den Facebook Pixel zu aktivieren und auf deiner Website/Webshop einzubauen. Der Facebook Pixel ist es ein kleines Stück Code, mit dem du deine Facebook-Werbeaktivitäten auf der Website/Webshop nachverfolgen kannst. Wenn du diesen Code auf deiner Website platzierst, erhältst du Zugriff auf Informationen, um deine Facebook-Werbung zu optimieren, Zielgruppen für deine Werbung aufzubauen und Leads weiter zu vermarkten. Eingerichtet ist der Facebook Pixel sehr schnell und einfach!
Klicke in deinen Unternehmenseinstellungen auf Datenquelle > Pixel und dann auf "Hinzufügen"
![]()
Gib einen Namen für deinen Pixel und die Website ein, wo dieser eingebaut werden soll.
![]()
Im nächsten Schritt schlägt dir Facebook unterschiedliche Möglichkeiten für die Einrichtung des Pixels vor. Welche du davon wählst hängt immer von deiner individuellen Situation und deiner Website ab. Ich persönlich bevorzuge den manuellen Einbau über den Google Tag Manager. Details zur Nutzung des Google Tag Manager kannst du im Blogbeitrag "Google Tag Manager - Sie werden Ihn lieben!" nachlesen.
Auch kannst du den FB-Pixel Code per Email an deinen Webmaster senden, sodass dieser ihn dann einbaut.
![]()
Da das Pixel ein Asset innerhalb deines Business Manager ist, musst du den Pixel Personen zuweisen und entsprechende Berechtigungen vergeben.
![]()
Schritt-6: Verbindung deines Instagram Accounts mit dem Business Manager
Hat dein Unternehmen ein Instagram Business Konto, dann solltest du dieses Konto deinem Business Manager hinzufügen. Dadurch ist es möglich z.b. Produktkataloge mit deinem Instagram Konto zu teilen.
Klicke in deinen Unternehmenseinstellungen auf Konten > Instagram Konten und dann auf "Hinzufügen"

Danach kannst du dich mit deinem Instagram Business Konto verbinden.

Wichtig: Das FB-Konto, welches du für den FB Business Manager verwendest, sollte Administrator des Instagram Business Accounts sein.
Schritt-7: Einrichtung der Zahlungsmethoden
Sobald du dein erstes Werbekonto einrichtest, musst du eine Zahlungsmethode definieren, oder du kannst vorher schon eine Zahlungsmethode festlegen, welche du dann einem Werbekonto zuweist.
Um eine Zahlungsmethode dem Business Manager zuzuweisen, klickst du in den Unternehmenseinstellungen auf Zahlungsmethoden > "Hinzufügen"

Wichtig: Die gewählte Zahlungsmethode (Kreditkarte, PayPal, usw..) ist für den gesamten Business Manager gültig. D.h. später hinzugefügte Werbekonten greifen auf diese Zahlungsmethode zurück!
Fazit
Ich gebe es ja zu, der Business Manager mag auf den ersten Blick mit seiner Vielzahl an Optionen erschlagen. Aber es lohnt sich, denn die Zeitersparnis auf lange Sicht ist enorm. Man gewöhnt sich daran, dass alles an einer zentralen Stelle zugänglich ist bequem zentral verwaltet werden kann. Du hast mit dem Facebook Business Manager den ersten Schritt gemacht, um das Beste aus deinen Facebook-Marketingaktivitäten herauszuholen!


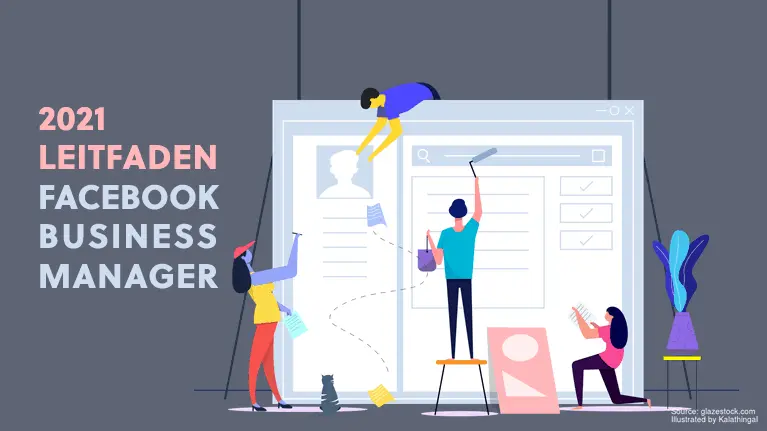





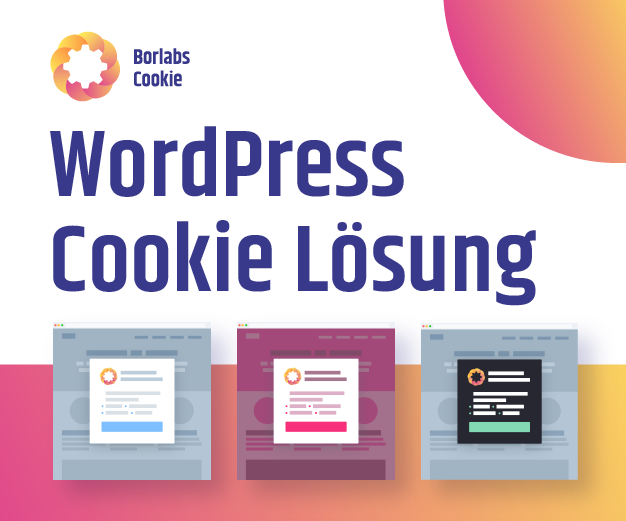


Eine Antwort