Im ersten Teil der Serie über den Google Tag Manager (GTM) zeige ich euch die wesentlichen Funktionen des Tag Managers. Ich erklären euch warum es Sinn macht den Google Tag Manager zu verwenden und wie der GTM euch bei euren Tracking Aufgaben hervorragend unterstützen kann. In einem kleinem Beispiel zeige ich euch wie Ihr euren ersten Tag erfolgreich implementieren könnt.
Was ist der Google Tag Manager?
Der Google Tag Manager ist ein Tag-Management-System
Ein Tag-Management-System ermöglicht es Tags zu verwalten und zu organisieren. Stellt sich natürlich als nächste die Frage: Was ist ein Tag?
Tags sind kleine Java-Script Codes, die auf der Website eingebaut werden müssen, um Daten über das Benutzerverhalten an das System des Tag-Anbieters zurückzusenden. Das kann z.B. der Tracking-Code von Google Analytics sein oder der Google AdWords Conversion Tracking-Code oder der Facebook Retargeting Tracking Code. Der Einbau ist in vielen Fällen damit verbunden, dass Ihr dazu euren Entwickler oder bei großen Unternehmen, die IT-Abteilung, beauftragen müssen. Die Umsetzung kann dann Tage, Wochen oder sogar Monate benötigen. Bei einem Tag-Management-System wird hingegen einmal ein zentrales Marketing-Tag installiert. Dieses dient dann als Container für alle anderen Tags.

Ein Tag-Management-System ist nichts anderes als das zentrale Element einer Tag-Management Konsole zur Bereitstellung (anlegen, testen, veröffentlichen, versionieren, dokumentieren) unterschiedlicher Tags von unterschiedlichen Tag-Anbietern (Digital Marketing Technologien). Tag-Management-Systeme haben in den meisten Fällen ein graphisches Interface, sodass für die Bereitstellung der Tags keine Programmierkenntnisse notwendig sind. So haben Tag-Management-System zum Beispiel Versionierungsmöglichkeiten oder Debbuging-Funktionen fertig eingebaut.
Vorteile eines Tag-Management-Systems
Tag Management spielt im Online Marketing eine gewichtige Rolle. Durch die automatische Auslieferung der Tags mittels Regeln sparen sich Unternehmer enorm viel Zeit und damit auch Kosten, denn im Vergleich zur manuellen Änderung ist nur ein Bruchteil des Aufwands erforderlich. Zudem umgeht der Unternehmer damit die Problematik, dass er für jede Tag-Änderung einen IT-Spezialisten in Anspruch nehmen muss, die von Natur aus eher schlecht verfügbar sind. Die Container-Tags werden einmalig eingerichtet und können dann nach entsprechender Einarbeitung einfach über das Tag Management verwaltet und geändert werden. Dadurch macht man sich zugleich von IT-Releases unabhängig, die besonders in größeren Unternehmen häufig das Signal für Änderungen am Code der Website setzen. Als weitere Vorteile von Tag Management sind zu nennen:
- Kürzere Markteinführungszeit für Kampagnen – Kampagnen können schneller und einfacher gestartet werden
- Schnelle Reaktionszeit möglich und Einsparung von IT-Ressourcen
- Keine bzw. wesentlich weniger IT-Abhängigkeit, Unabhängigkeit von IT-Releases
- Test der richtigen Funktion neu angelegter Tags über Live-System einfach möglich
- Verfügbarkeit vorgefertigter Tags für viele Anbieter möglich, ohne coden zu müssen
- Übersicht über alle Tags im Einsatz
- Verbesserung der Website-Performance – Nur ein Tag muss geladen werden
- Benutzerfreundliche Bedienbarkeit durch intuitive Weboberfläche
Neben dem Google Tag Manager gibt es eine Reihen von anderen Tag-Management Systemen:
Google Tag Manager einrichten
Die Einrichtung des Google Tag Manager ist sehr einfach. Alles was Ihr benötigt ist ein Google Konto. Um ein Tag Manager Konto einzurichten geht Ihr auf google.com/tagmanager

Nach dem Klick auf den "Jetzt-anmelden"-Button könnt Ihr euer erstes Tag-Manager Konto einrichten. Für die Einrichtung müsst Ihr zuerst den Kontonamen (1) dann den Containernamen (2) und als drittes den Verwendungsort (3) des Containers eingeben. Als Kontonamen empfiehlt es sich den Namen ihres Unternehmens, als Containername die Webadresse, wo der Container eingebaut wird, zu verwenden. Je nachdem ob der Container auf einer Website, einer App (iOS, Android) oder auf einer AMP (Accelerated Mobile Pages )Seite eingebaut werden soll wird nach dem Klick auf "Erstellen" ein spezielles GTM-Code Snippet erstellt.

Der sogenannte GTM Container-Tag definiert alle Trackings, die Ihr einbinden möchtet. Er ist der einzige Code, der auf eurer Seite implementiert werden muss. Sämtliche Änderungen oder Ergänzungen werden nicht am Quellcode eurer Website selbst durchgeführt, sondern werden über das Tag Manager-Webinterface festgelegt. Diese werden wiederum dynamisch an alle integrierten Webseiten oder mobilen Apps weitergegeben
GTM-Code Snippet
Das GTM-Code Snippet für eine Website besteht aus zwei Blöcken. Der Java-Script Block soll möglichst am Anfang des<head>-Bereich der Website eingebaut werden. Der <noscript>Block soll gleich nach dem öffnenden <body>-Tag eingebaut werden. Bis vor kurzem wurden beide Blöcke in einem Snippet zusammengefasst und direkt nach dem <body>-Tag platziert. Solltet Ihr das auf eurer Website noch so haben dann lasst das so es kann euch nichts passieren.

Verwendet Ihr den Chrome-Browser lässt sich der korrekte Einbau des Tag-Managers mittels der Chrome Erweiterung "Google Tag Assistent" schnell überprüfen.

Google Tag Manager Oberfläche
Die Google Tag Manager Oberfläche besteht aus vier Bereichen.
Konto
Anzeige aller GTM-Konten, die mit dem aktuellen Google-Account angelegt wurden .
Arbeitsbereich (Workspace)
Hier können die Tags, Trigger und Variablen angelegt und verwaltet werden.
Versionen
Anzeige und Verwaltung aller gespeicherten Versionen eines Containers. Hier könnt Ihr auch sehen wann und durch welchen Nutzer Tag-Versionen veröffentlicht wurden.
Verwaltung
Hier könnt Ihr einerseits euer Konto und andererseits eure Container verwalten. Die Darstellung ist sehr stark an Google Analytics angelehnt. Im Bereich Kontoverwaltung könnt Ihr die Kontoeinstellungen modifizieren, die Kontoaktivitäten einsehen und neuen Nutzern auf das Konto Zugriff gewähren. Im Bereich Containereinstellungen findet Ihr alle Einstellungen die den Container selbst betreffen. Interessant ist hier die Möglichkeit des Import von Containern, die in einem externen GTM-Konto angelegt wurden.

Google Tag Manager Berechtigungen
Jeder Google Account kann ein oder mehrere Google Tag Manager Konten verwalten. Innerhalb eines Tag Manager Kontos können ein oder mehrere Container angelegt werden. Entsprechend diesem Aufbau ist im Google Tag Manager eine Nutzerverwaltung sowohl auf GTM-Konto als auch auf Container-Ebene möglich. Als Empfehlung gilt, dass Ihr für euer Unternehmen ein GTM-Konto mittels eigenen Google-Account anlegen. Danach könnt Ihr z.B. externe Agentur als GTM-Administrator festlegen. Das gibt euch die Freiheiten euer GTM-Konto jederzeit auch ohne externen Partner zu betreiben.

Auf GTM-Konto Ebene könnt Ihr einen Account als Nutzer oder als Administrator festlegen. Beachtet aber, dass ein Administrator selbst weitere Administratoren anlegen kann. Sind mehrere Container diesem GTM-Konto zugewiesen müsst Ihr den entsprechenden Container auswählen und dem Account Containerberechtigungen zuweisen. Bei „Bearbeitung“-Berechtigung können neue Tags angelegt aber nicht veröffentlicht werden. Hat ein Account die Berechtigung „Genehmigen“ kann er Tags überprüfen aber nicht veröffentlichen. Nur ein Account mit Veröffentlichungsrechten kann Tags publizieren und so allen Nutzern zur Verfügung stellen!

Ein praktisches Beispiel zum Google Tag Manager
Genug von der Theorie! Ich möchte euch die Funktionsweise des Tag-Managers anhand eines einfachen aber konkreten Beispiels zeigen. Um z.B. das Tracking von Websitebesucher zu ermöglichen muss ein Trackingcode eingebaut werden. Nehmen wir hier den Einbau von Google Analytics.
Im ersten Schritt muss hierzu der entsprechende Tag eingerichtet werden. Wechselt im GTM-Konto auf den Arbeitsbereich und klickt in der linken Spalte auf "Tag" (1). Dann klickt Ihr auf den Button "Neu" (2) und Ihr könnt einen neuen Tag definieren. Mit einem Klick auf das Editier-Symbol (3) könnt Ihr den gewünschten Tag-Typ auswählen. Hier zeigt sich wieder der gro0e Vorteil des Google Tag Managers. Der GTM bietet eine große Anzahl von fix definierten Tag- Template (=Schablone)an. Der Einbau der Tags ist somit sehr einfach. möglich. Dank des Templates ist keine Implementierung oder Anpassung von JavaScript-Code erforderlich, es kann alles stattdessen problemlos über das intuitive Interface eingerichtet werden.

Entweder wird noch das klassische Google Analytics genutzt, oder aber das aktuelle Universal Analytics kommt zum Einsatz.

In jedem Fall muss im nächsten Schritt die korrekte Tracking-ID (5) eingetragen werden. Sie hat die Gestalt: UA-xxxxxx-xx und lässt sich im Analytics-Konto einsehen. Nun kann noch der Trackingtyp (6) ausgewählt werden. Was soll Google Analytics tracken? In der Regel ist dies ein Seitenaufruf und so heißt auch der entsprechende Punkt im Dropdown-Menü. Der Google Tag Manager bietet noch weitere Einstellungsmöglichkeiten an, doch diese spielen nur dann eine Rolle, wenn es Probleme gibt oder wenn die Nutzung über die Grundfunktionalitäten hinausgeht.
Mit der Eingabe eines aussagekräftigen Namens (4) für den Tag ist an dieser Stelle im Wesentlichen die Erstellung des Google Analytics Tags abgeschlossen.

Der Google Tag Manager gibt einen gewissen Workflow und Prozess vor, so dass nach Erstellung des Tags im letzten Schritt noch ein Trigger definiert werden muss. Der Trigger definiert wann ein Tag "abgefeuert" d.h. ausgelöst wird.
Mit einem Klick auf das Triggersymbol (7) können die Einstellungen für das Auslösen des Tags festgelegt werden. Per Default wird vom Tag-Manager "All Pages" (=Alle Seiten) vorgeschlagen. In unserem Fall macht das Sinn, da Google Analytics in der Regel alle Seiten des Webauftritts messen bzw. tracken soll und somit auch der Tracking-Code auf jeder Seite ausgelöst werden muss. Durch Klick auf den gewünschten Trigger wird der Trigger ausgewählt und die Einrichtung des Tags ist abgeschlossen.

Möchtet Ihr, dass das Tag nicht auf allen Seiten sondern nur auf bestimmten Seiten ausgelöst wird müsst Ihr einen entsprechenden Trigger konfigurieren. Das ist aber mit dem Tag-Manager sehr einfach. Klickt im Bereich "Trigger auswählen" auf das Plus-Symbol (9) Durch Klick auf das Triggersymbol könnt Ihr dann den gewünschten Triggertyp auswählen. Entsprechend der Auswahl gibt es dann verschieden Einstellungsmöglichkeiten wann der Trigger den zugehörigen Tag auslösen soll!

Der neue Trigger nutzt eine Variable, nämlich die "Page URL". Diese Variable wird in einer definierten Bedingung genutzt, die sich folgendermaßen übersetzen ließe: Mein Name ist "New Trigger" und ich löse das mir zugeordnete Tag (Google Analytics) dann aus, wenn die Variable "Page URL", die die URL der aktuell vom User aufgerufenen Seite liefert, den Wert "kontakt" enthält. Auf diese Weise lässt sich das Auslösen der Tags gezielt steuern. Gebt den Trigger einen aussagekräftigen Namen und speicher ihn ab.

Aber Achtung: Veröffentlichen nicht vergessen! Nach Klick auf dem "Speichern" Button ist zwar der Tag gespeichert aber noch nicht veröffentlicht! Vor der eigentlichen Veröffentlichung ist es ratsam den Tag bzw. die neue Tagversion zu testen. Der Google Tag Manager bietet dafür die "Vorschau"-Funktion an. Dabei wird der aktuelle Browser des aktiven GTM-Nutzers in eine spezielle Ansicht versetzt, sodass der Tag auf korrekte Funktionsweise überprüft werden kann. Funktioniert Alles so wie es soll kann der Tag veröffentlicht werden und wird somit auf der Website aktiviert.
Fazit
Wer einmal den Tag-Manager benutzt hat wird nicht mehr ohne ihn Marketing-Tags auf seiner Website einbauen wollen! Garantiert! Der Google Tag Manager macht den Einrichtungsprozess eines Tags einfach und übersichtlich, da die Benutzeroberfläche intuitiv ist und einen gewissen Workflow bietet, an dem sich der Benutzer Schritt für Schritt orientieren kann.
Ich werde in weiteren Folgen zum Google Tag Manager mehr Informationen zu Tags, Triggern und Variablen und spezielle GTM Techniken präsentieren.








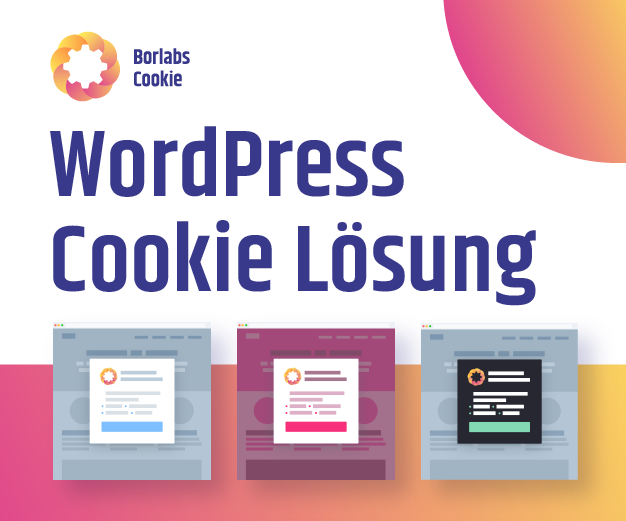


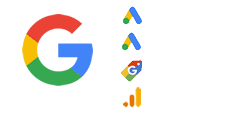



2 Antworten
Vielen Dank, Alexander, für diesen informativen Beitrag über den Google Tag Manager. Besonders hilfreich fand ich die Erklärung, wie der GTM die Abhängigkeit von IT-Ressourcen reduziert und die Markteinführungszeit für Kampagnen verkürzt. Deine detaillierte Anleitung zur Einrichtung und Verwaltung von Tags und Triggern macht es deutlich einfacher, den GTM effektiv zu nutzen. Ich freue mich auf weitere Beiträge von dir, die sich mit speziellen GTM-Techniken beschäftigen. Dein Ansatz, Online-Marketing nachhaltig zu gestalten, spricht mich sehr an!