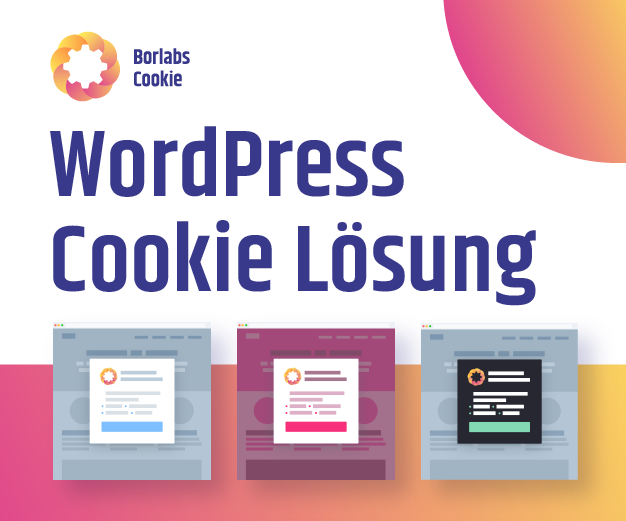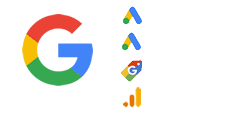Eine Migration der Universal Analytics (=UA) Daten zu Google Analytics 4 (=GA4) ist derzeit leider nicht möglich.
Während du dich auf die Einrichtung von Google Analytics (GA4) vorbereitest, fragst du wahrscheinlich dasselbe wie ich: Was ist die beste Methode zur Migration der historischen Daten?
Es kann doch nicht sein, dass es keine Möglichkeit gibt, oder vielleicht doch?
Im folgenden Beitrag erfährst du, ob du Daten in GA4 zusammenführen kannst, und ich zeige dir drei DIY-Möglichkeiten, wie du deine UA-Daten sichern kannst, um dich so vor Ablauf der Frist im Juli 2023 gut vorzubereiten.
Können Daten zu GA4 migriert werden?
Die klare und bittere Antwort ist: NEIN!
Bedauerlicherweise kannst du Daten nicht zu GA4 migrieren, und wie es zurzeit aussieht, plant Google auch nicht eine solche Möglichkeit zu implementieren!
Die Migration deiner Daten zu GA4 wird wahrscheinlich keine Funktion werden, da die beiden Versionen völlig unterschiedliche Datenmodelle verwenden.
Sowohl Schema als auch Dimensionsdefinitionen/-berechnungen von UA und GA4 unterscheiden sich vollkommen voneinander, sodass eine Zusammenführung der Daten nicht möglich ist!
Schema bezieht sich darauf, wie die Daten organisiert sind und welche Sprache verwendet wird, um die Kompatibilität sicherzustellen. Die Unterschiede im Schema gut erkennen kann, wenn man die BigQuery-Integrationen für UA und GA4 vergleicht.
Der UA-Export ist sitzungsbasiert, was bedeutet, dass jede Zeile im Export eine Sitzung ist und jede Interaktion in dieser Zeile verschachtelt ist.
Der GA4-Export ist ganz anders, wo jede Zeile das Ereignis (Interaktion) selbst ist!
Ein weiterer wichtiger Grund ist, wie Dimensionen und Metriken in GA4 im Vergleich zu UA definiert und berechnet werden.
Für weitere, detaillierte Informationen zu den unterschiedlichen Datenmodellen von UA und GA4 gibt es von Google eine Support-Seite, die viele davon behandelt.
Schauen wir uns zum Beispiel einen der häufigsten KPIs an, „Benutzer“.
In Universal Analytics wird die Gesamtzahl der Benutzer oder alle Benutzer angezeigt, während sich GA4 auf aktive Benutzer oder Benutzer konzentriert, die die Website in den letzten 28 Tagen mindestens einmal besucht haben.
Selbst wenn wir UA-Daten auf GA4 migrieren könnten, wäre das, als würde man Äpfel mit Birnen vergleichen.
Wenn du dich aber fragst, welche Gründe Google bewogen haben sein Tracking so radikal zu ändern, dann ließ bitte folgenden Artikel „Prepare for the future with Google Analytics 4″
So exportierst du historische Daten von Google Analytics
"Wir wissen, dass Ihnen Ihre Daten wichtig sind, und wir empfehlen Ihnen dringend, Ihre Verlaufsberichte während dieser Zeit zu exportieren."

Die gute Nachricht ist, dass wir unsere Daten zwar nicht migrieren, aber dennoch speichern können.
Google erlaubt Nutzern von GA360 (kostenpflichtiges Produkt), Universal Analytics-Daten nach BigQuery zu exportieren.
Die Kosten (ca. €135.000 pro Jahr) dieses Produkts machen es jedoch für kleinere Organisationen unzugänglich.
Was ist also mit Standardbenutzern? Wie exportiert der Rest von uns historische Daten?
Ich zeige dir drei DIY-Methoden und einige Tools, die komplexere Anforderungen verarbeiten können.
1. Manueller Export
Der einfachste Weg, Daten zu exportieren, besteht darin, sie direkt aus deinem Google Analytics-Konto abzurufen.
Öffne den GA-Standardbericht, welchen du behalten möchtest. Zum Beispiel Akquisition > Alle Zugriffe > Quelle/Medium.
Lege alle gewünschten Anpassungen fest, z. B. ein Segment für ein bestimmtes Land, einen Filter für eine bestimmte Seitengruppierung oder eine sekundäre Dimension für Zielseiten und natürlich den Zeitraum der zu exportierenden Daten.
Klicke oben rechts auf EXPORT.
Danach wählst du das Dateiformat aus dem Dropdown-Menü aus. ZUr Auswahl stehen dir PDF, Google Sheets, Excel (xlsv) oder CSV zur verfügung.

Obwohl dies der einfachste Weg ist, deine Verlaufsdaten zu exportieren, gibt es Einschränkungen.
Du kannst höchsten zwei Dimensionen anwenden und du bist auf maximal 5.000 Zeilen beschränkt. Wenn du Tausende von Zugriffen pro Tag auf deiner Seite hast, könnten deine Daten als Stichprobe angezeigt werden.
Achte deshalb immer auf das grüne Häkchen oben links neben dem Titel des angezeigten Berichts; das bedeutet, dass deine Daten nicht über ein Data-Sampling erzeugt werden.
Data Sampling: Bei der Datenanalyse wird mithilfe einer Stichprobe eine Teilmenge aller Daten analysiert, um Rückschlüsse auf aussagekräftige Informationen in den Gesamtdaten zu ziehen. Diese Vorgehensweise wird häufig verwendet, um den Rechenaufwand zu reduzieren
2. Google Analytics-Entwicklungstools: Query Explorer
Google Analytics-Entwicklungstools klingen vielleicht abschreckend (und technisch), aber ich bin mir sicher, dass du eines dieser Tools kennst.
Der Campaign URL Builder wird häufig verwendet, um UTM-Parameter für Kampagnen zu erstellen.
GA-Entwicklungstools haben auch einen Abfrage-Explorer (Query-Explorer).
Dies ist eine einfache (und kostenlose) Möglichkeit, Daten für technisch nicht versierte Benutzer zu exportieren (ja!).
Öffne den Abfrage-Explorer und klicke dann auf die orangefarbene Schaltfläche LOGIN.
Melde dich bei deinem Google Analytics-Konto an, welches Zugriff auf die UA-Property hat, über welche du deine Daten exportieren möchtest.

Wähle dann das Konto, die Property und die Datenansicht aus, für die du die Daten speichern möchtest.
Das Tool legt die GA-ID automatisch fest, sodass du dir darüber keine Gedanken machen musst.

Dann kannst du die restlichen Abfrageparameter festlegen:
- Datumsbereich im Format JJJJ-MM-TT
- Messwerte
- Dimensionen
- Filter
- Segmente
Für die Messwerte wählst du die Spalten aus deinem Google Analytics-Bericht aus, aus denen du Daten extrahieren möchtest.
Du kannst jede Metrik im Bericht auswählen, die du replizieren möchtest, oder nur einige Metriken, die dir helfen, deine Ziele zu erreichen, wie „Benutzer“, „Absprungrate“, „durchschnittliche Sitzungsdauer“ und „Zielerreichung“.

Dimensionen sind die Zeilen aus dem Google Analytics-Bericht, aus dem wir Daten exportieren.
Wenn wir beispielsweise Metriken (Benutzer, Absprungrate, Dauer und Zielabschlüsse) nach Traffic-Quelle anzeigen möchten, wählst du „ga:sourceMedium“ als Dimension aus.
Hinweis:: Wenn du diese Informationen in Data Studio visualisieren möchtest, musst du die Dimensionen "ga:Medium" und "ga:Source" separat festlegen. "ga:SourceMedium" funktioniert nicht in Data Studio.

Die restlichen Abfrageparameter sind optional. Ich empfehle, diese in diesem Anwendungsfall leer zu lassen, um die maximale Datenmenge abzurufen.
Sie kannst die Tabelle jederzeit sortieren, filtern und segmentieren.
Scrolle nach unten und klicke auf die orangefarbene Schaltfläche RUN QUERY.
Lade von hier aus die Daten als .tsv (durch Tabulatoren getrennte Werte) herunter und öffne die Datei in Excel oder in Google Sheets.

Hinweis:: Bitte beachte den UA – GA4-Umschalter in der linken Menünavigation. Durch Klicken auf diesen Schalter kannst du über den Query-Explorer auch auf deine GA4-Konten zugreifen.
3. Google Analytics Add-On für Google Sheets
Diese Option ist etwas komplexer, verbindet Google Analytics jedoch direkt mit Google Sheets, sodass du keine zusätzlichen Schritte zum Herunterladen und Hochladen benötigst.
Erstelle zuerst einen Ordner in deinem Google Drive, der deine historischen Daten enthält.
Erstelle eine neue Google Tabelle (=Sheet) und benennen sie in einer nachvollziehbaren Weise. Wie z.B. „UA Historical Data_Traffic Acquisition_2021“.
Klicke in der oberen Menünavigation auf „Erweiterungen“ > „Add-Ons“ > „Add-Ons abrufen“.

Innerhalb des Google Workspace Marketplace suchst du nach der Google Analytics-App.

Klicke dann zum Installieren auf das Suchergebnis und folge den folgenden Anweisungen.
Du kehrst nun zurück zu deinem Google Sheet. Klicke erneut auf „Erweiterungen“. Diesmal solltest du die App für „Google Analytics“ sehen.

Klicke auf „Create new Report“.
Jetzt ist es an der Zeit, deine historischen Daten zu exportieren.
Schritt 1. Geben Sie Ihrem Bericht einen sinnvollen Namen für Ihre Teamkollegen. Zum Beispiel ziehen wir Daten nach Finanzquartal, also Bericht Nr. 1 wird „Q1-2021“ heißen.
Schritt 2. Wählen Sie die Analytics-Ansicht aus, aus der Sie Daten extrahieren möchten, indem Sie unser Konto, unsere Property und unsere Ansicht auswählen.
Schritt 3. Konfigurieren Sie den Bericht. Hier wählen wir unsere Metriken, Dimensionen und Segmente aus.
Ich werde es für dieses Beispiel einfach halten und „Benutzer“, „Absprungrate“ und „Durchschnittliche Sitzungsdauer“ für meine Metriken und „Quelle“ und „Medium“für meine Dimensionen auswählen.
Hinweis:: ga:sourceMedium ist nicht mit Data Studio kompatibel. Wenn du dieses Tabellenblatt visualisieren möchtest, ist es am besten, die Dimensionen der Trafficsquelle separat abzurufen, z. B. ga: Medium, ga:Source.
Du solltest den Bereich Segmente leer lassen, um alle Benutzer anzuzeigen.

Durch Klicken auf die blaue Schaltfläche „Create Report“ wirst du dann zu den Konfigurationsoptionen geführt.

Es werden weitere Optionen zum Anpassen des Berichts, die auf dem vorherigen Bildschirm nicht verfügbar sind, angezeigt.
- Wir können den Datumsbereich im Format JJJJ-MM-TT anpassen.
- Wir können Filter wie Land, ga:country==Austria anwenden.
Jetzt nochmals überprüfen, ob alles korrekt aussieht, und dann klickst du auf „Erweiterungen“ > „Google Analytics“ > „Run Reports“, um deine historischen Daten zu exportieren.
Ein Berichtsstatus-Popup informiert dich, wenn ein Fehler gemacht wurde oder sobald der Bericht erfolgreich abgeschlossen wurde.
Zeile Nummer 6 zeigt uns, ob die Daten gesampled wurden oder nicht. Zeile Nummer 7 sagt uns, wie viel gesampled wurde, wenn Stichprobendaten verwendet wurden.

In Universal Analytics erfolgt die Datenstichprobe nach 500.000 Sitzungen innerhalb des gewählten Zeitraumes. Du kannst also deinen Berichtsdatenbereich anpassen, um die Anzahl der Sitzungen in deinem Zeitrahmen zu reduzieren.
Oder, wenn du den vollständigen Datensatz benötigst und das Hin und Her überspringen möchtest, verwende ein Drittanbieter-Tool, um Datenstichproben zu vermeiden.
Tools von Drittanbietern
Optimizesmart.com bietet eine sehr ausführliche Schritt-für-Schritt-Anleitung zur Verwendung von Supermetrics zum Senden von GA-Daten an BigQuery.
JR Oaks bekannt, dass sie an der Veröffentlichung eines Open-Source-GA-zu-BigQuery-Sicherungsskripts/-workflows arbeiten.
Es gibt vorgefertigte Datenpipelines von Unternehmen wie Hevo und Electrik AI, die historische Daten aus Google Analytics in eine Datenbankdatei oder ein Data Warehouse deiner Wahl exportieren.
Du könntest auch in Betracht ziehen, zu einem kostenpflichtigen Analytics-Anbieter zu wechseln. Einige haben bereits eine Importoption für historische Daten von Google Analytics eingeführt.
Historische Daten mit Data Studio visualisieren
Im ersten Schritt hast du deine historischen Daten abgerufen. In einem zweiten Schritt möchtest du diese Faten mit den GA4-Daten vergleichen
Hinweis: Vorweg muss ich klar feststellen, dass der Versuch, UA und GA4 zu vergleichen, sehr grob sein wird, da die Datenmodelle völlig unterschiedlich sind.
Daher solltest du so früh wie möglich GA4, parallel zu UA, auf deiner Website implementieren. Du sammelst so eine Reihe von Daten, die du gut mit UA vergleichen kannst. So baust du dein Verständnis für die Post-UA Zeit auf
Ok, zurück zur Visualisierung historischer Daten.
Befolge diese Schritte, um einen Data Studio-Bericht zu erstellen, der eine historische Datentabelle zu Beginn der GA4-Datentabelle stellt, sodass deine Ergebnisse im Jahresvergleich sich an einem Ort befinden.
Öffne das Data Studio und klicke auf „Leerer Bericht“, um einen leeren Bericht zu erstellen.

Es wird ein Overlay-Bildschirm angezeigt, um die Datenquelle auszuwählen, die du verbinden möchtest.
Wählen „Google Tabellen“ aus.
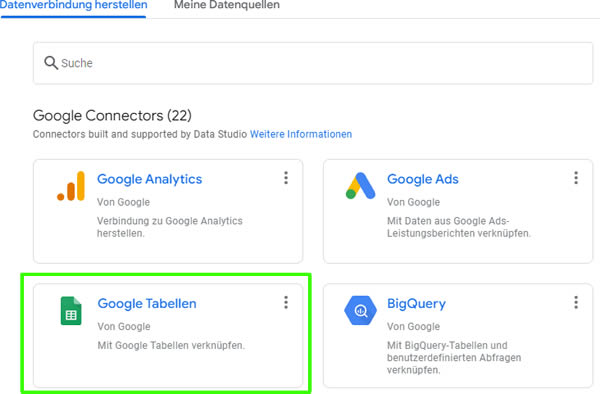
Danach suchst du die Tabelle, die du vorher beim Exportieren deiner Daten erstellt hast.
Wenn du die Schritte genau befolgt hast, heißt es „UA Historical Data _Traffic Acquisition_2021“.
Wähle das Arbeitsblatt „Q1 -2021“ aus.
Wenn du die erste Zeile als Überschrift verwendest, werden deine Metriken und Dimensionen automatisch benannt, lasse deshalb beide Kästchen aktiviert.
Nun wählst du den optionalen Bereich aus, der deinem Datenblatt entspricht.
Zum Beispiel beginnen meine Kopfzeilen bei A15 und die letzte Zahl in meinem Blatt ist E110, also ist mein Bereich „A15:E110“.

Data Studio erstellt automatisch eine Tabelle. Vergewissere dich, dass die Konfiguration mit deinem Blatt im Menü auf der rechten Seite übereinstimmt.
Medium ist die primäre Dimension.
Aktiviere den Schalter „Aufschlüsselung“, um eine sekundäre Dimension der Quelle hinzuzufügen.
Metriken sind „User“, „Absprungrate“ und „durch Sitzungsdauer“.
Deine historische Datentabelle sieht ähnlich aus wie im Screenshot unten.

Als Nächstes erstellen wir dieselbe Tabelle, jedoch für unsere GA4-Daten im selben Zeitrahmen: Q1 2022.
Klicke jetzt mit der rechten Maustaste, um deine Tabelle zu kopieren und einzufügen, und ändere dann die Datenquelle von “UA Historical Data” zu deinem Google Analytics 4-Konto.
Da die Metriken unterschiedliche Namen haben, siehst du einen Fehler – “ungültige Metrik”.
Klicke auf jede Metrik und aktualisiere sie auf etwas Ähnliches wie „Nutzer Insgesamt“, „Engagement Rate“ und „Durch. Interaktionsdauer“.
Dimensionen werden auf „Sitzung/Quelle“ und „Sitzung/Medium“ aktualisiert.
Zuletzt scrolle im selben Menü nach unten und stellen Sie den Datumsbereich so ein, dass er mit deinen historischen Daten übereinstimmt: 01. Januar – 31. März 2022.
Der endgültige Bericht sieht ähnlich aus wie im Screenshot unten.
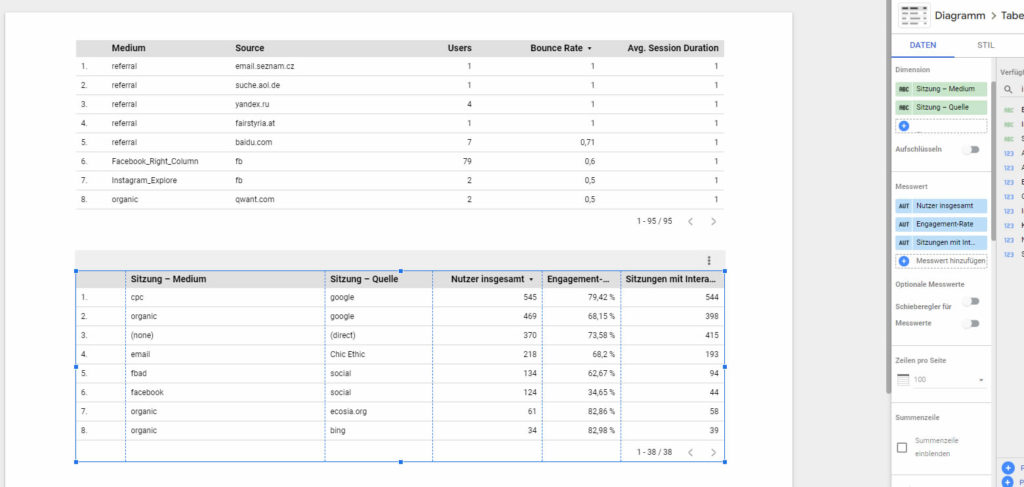
Du kannst die primären Metriken ganz einfach Jahr für Jahr anzeigen, indem du historische Daten mit GA4 vergleichst.
Du kannst leider diese Daten nicht zusammenführen, da die Definitionen und Berechnungen der Dimensionen und Metriken grundlegend unterschiedlich sind.
Für aussagekräftigere historische Berichtsoptionen, solltest du BigQuery in Betracht ziehen.
Fazit
Leider ist die Migration deiner Daten zu GA4 derzeit nicht möglich (und wird wahrscheinlich auch nicht kommen), da es sich bei den beiden Versionen um grundlegend unterschiedliche Datenmodelle handelt.
Es gibt ein paar DIY-Lösungen zum Speichern deiner historischen Daten, aber die Ergebnisse sind ok, aber auch nicht mehr!
Wenn du robustere Informationen und Berichtsfunktionen für historische Daten benötigst, solltest du dir ein Data Warehouse wie BigQuery ansehen.
Google weist darauf hin, dass zusätzliche Informationen zum Export historischer Daten vor dem Enddatum Juli 2023 kommen werden.
Vielleicht wird es einen Datenkonnektor für BigQuery für Google-Analytics-Standardnutzer geben – man darf hoffen.
Quelle: searchenginejournal.com
Ich hoffe, dies war hilfreich für Dich! Wenn du Hilfe bei der Umstellung auf Google Analytics 4 (GA4) benötigst, dann kontaktiere mich jetzt ganz einfach per Email