Standardmäßig stellt GA4 keinen Landing-Page-Report zur Verfügung. Das heißt für dich, du musst diesen Bericht von Grund auf neu erstellen, wenn du ihn verwenden möchtest.
Über den Landingpages-Bericht kannst du die Top-Landingpages (=Einstiegsseiten, Zielseiten) für deine Website ermitteln.
Es gibt zwei Methoden zum Erstellen eines Zielseitenberichts in GA4
Methode 1 (empfohlen): Bericht aus Vorlage für den Explorationsbericht
Methode 2 Anpassung es Seiten- und Bildschirmberichts an
Methode 1 - Erstellung GA4 Landingpage Bericht mittels Explorative Analyse Vorlage
Schritt-1: Nachdem du dich in deinem GA4 Account eingeloggt hast, klickst du auf das Icon „Erkunden“.
Schritt-2: Klick auf „Leer“, um eine neue explorative Datenanalyse zu erstellen.

Schritt-3: Hier legst du den Namen des Berichts fest.
Schritt-4: Klick nun im Bereich Dimensionen auf das Plus-Zeichen („+“)

Schritt-5: Im nun erscheinenden Auswahllayer, suchst du nach „Landing Page“. Hast du die gewünschte Dimension gefunden, markiere die Checkbox und klicke dann auf den Button „Importieren“

Schritt-6: Die Dimension „Landing Page“ erscheint nun im Bereich Dimensionen und kann entweder durch einen Doppelklick oder per Drag & Drop in den Zeilenbereich geschoben werden. Erst dann ist die gewählte Dimension auch im Bericht verfügbar!


Schritt-7: Um nun Messwerte dem Bericht hinzuzufügen, klickst du im Bereich Messwerte auf das „+“ Symbol
Schritt-8: Nun macht sich, wie zuvor bei den Dimensionen, ein Auswahlbereich auf über welchen du die gewünschten Messwerte auswählen kannst.
Für den Landingpage Bericht benötigen wir folgende Messwerte:
- Aufrufe
- Sitzungen
- Interaktionsrate
- Durchschn. Interaktionsrate pro Sitzung
- Aktive Nutzer
- Neue Nutzer
- Nutzer gesamt
- Nutzer Engagement
- Wiederkehrende Nutzer
Mir einem Klick auf „Importieren“ werden die Messwerte dem Bericht zur Auswahl hinzugefügt.

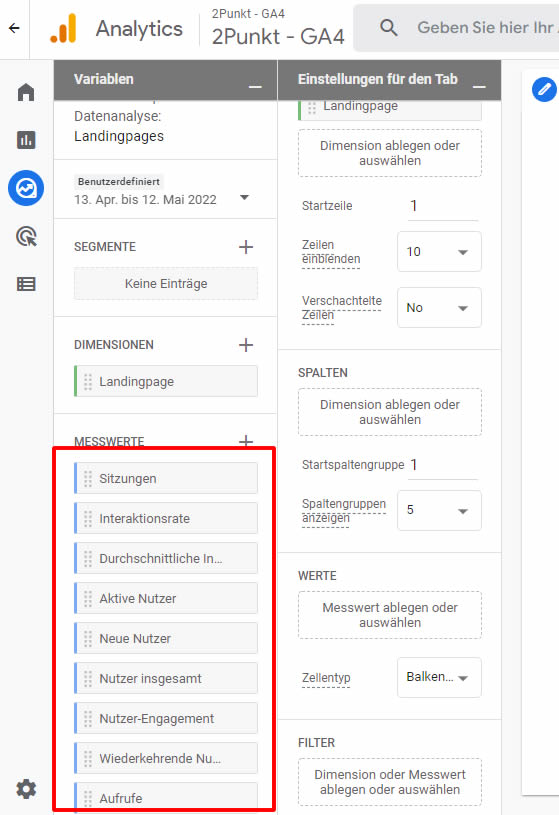
Schritt-9: Die Messwerte kannst du dann einzeln per Doppelklick oder per Drag & drop (in den Wertebereich) dem Bericht hinzufügen.

Schritt-10: Damit ist der Landingpage-Bericht mittels Explorative Analyse Vorlage fertiggestellt. Im Übersichtsdashboard werden alle angelegten Berichte angezeigt

Methode 2 - Erstellung GA4 Landingpage Bericht durch Anpassung des "Seiten- und Bildschirmberichts".
Eine weitere Möglichkeit einen Landingpage-Bericht zu erstellen ist die Übernahme und Anpassung des vorhandenen Standard Seiten und Bildschirm Berichtes. Ich würde diese Methode vielleicht nicht als bevorzugte Methode wählen, da es bei Standardberichten (noch) immer hin und wieder zu Trackingprobleme kommt.
Schritt-1: In der linken Navigationsspalte wählst du aus dem Bereich „Engagement“ den Menüpunkt „Seiten und Bildschirme“ aus

Schritt-2: Danach wählst du in der rechten oberen Ecke das Stiftsymbol aus, um den Bericht anzupassen
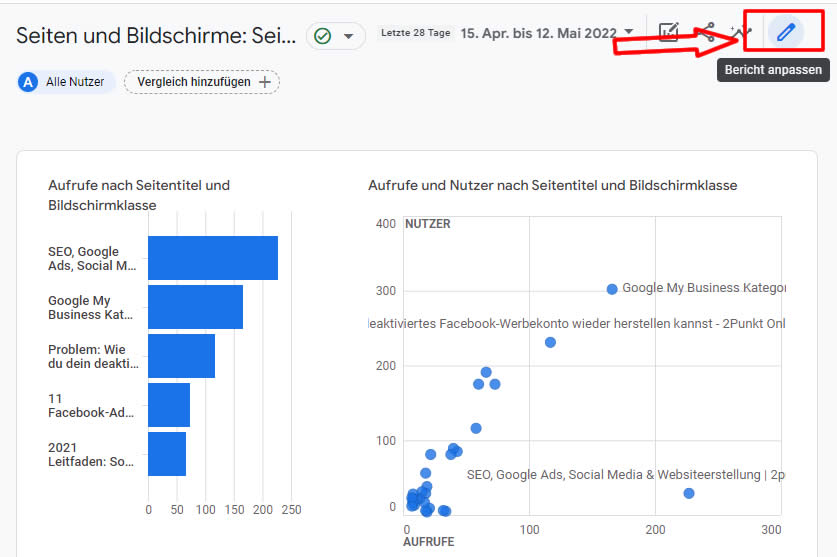
Schritt-3: Klicke auf „Wird gespeichert…“ und wähle dann „Als neuen Bericht speichern“
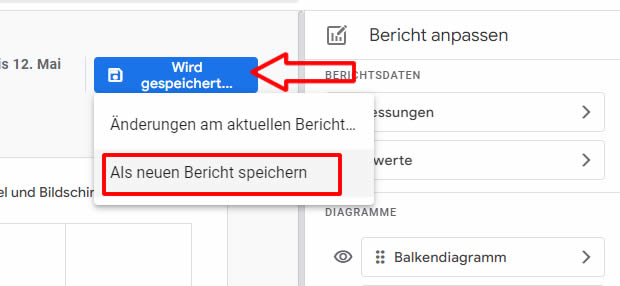
Schritt-4: Benenne den neuen Bericht z. B. „Landingpage“ und dann klickst du auf „Speichern“

Schritt-5: Im Bereich „Berichtsdaten klickst du auf „Abmessungen“ und dann in der rechten Spalte auf „Dimension hinzufügen“

Schritt-6: Im nun erscheinenden Auswahlfenster suchst du den Eintrag „Landingpage“ und klickt diesen an. Die Dimension „Landingpage“ wird nun deinen primären Dimensionen hinzugefügt

Schritt-7: Klick auf die drei Punkte, rechts neben der Dimension „Landingpage“ und wähle dann „Als Standard festlegen“ aus
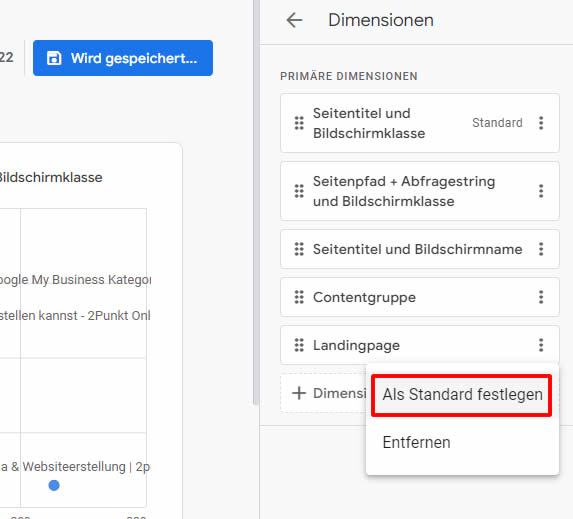
Schritt-8: Die Dimension „Landingpage“ ist jetzt als Standard-Dimension festgelegt. Dann klickst du auf den Button „Übernehmen“
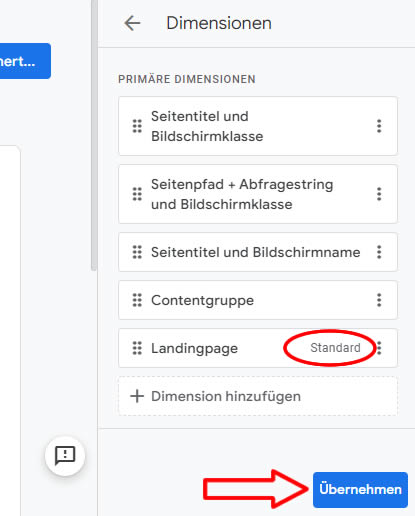
Schritt-9: Klick auf den Button „Messwerte“
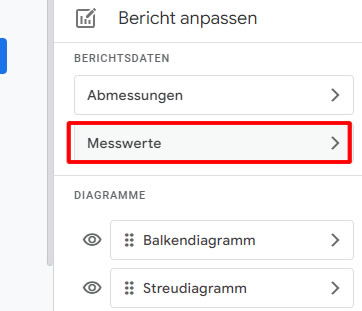
Schritt-10: Lösche nun die Messwerte:
- Aufruf pro Nutzer
- Scrollvorgänge
- Ereigniszahlen
indem du auf rechts das „x“-Symbol klickst.
Um neue Messwerte hinzuzufügen, klickst du auf „Messwerte hinzufügen“

Schritt-11: Aus der Auswahlliste wählst du folgende zusätzliche Messwerte aus:
- Sitzungen
- Sitzungen mit Interaktionen
- Interaktionsrate
- Wiederkehrende Nutzer
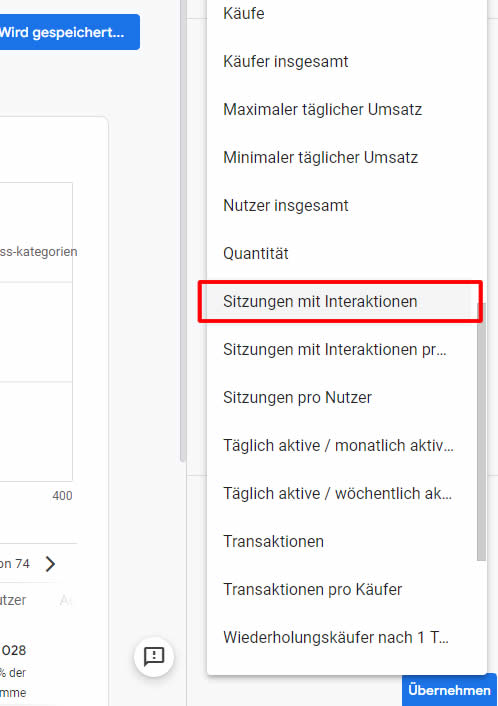
Schritt-12: Wenn du deine Messwerte in die von dir gewünschte Reihenfolge gebracht hast (per Drag&Drop) klickst du auf den Button „Übernehmen“
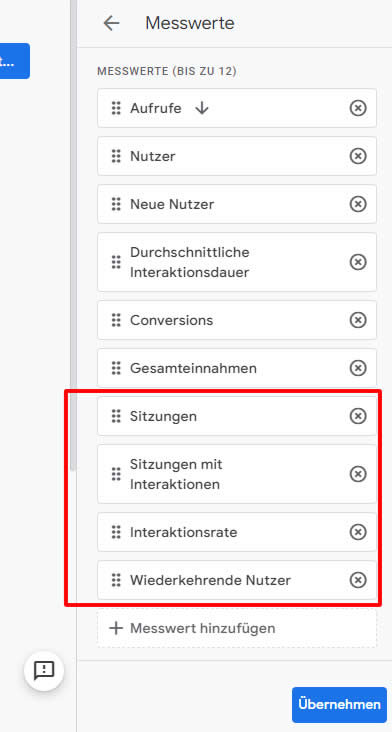
Schritt-13: Im Bereich Diagramm klickst du auf „Streudiagramm“

Schritt-14: Dort wählst du den Diagrammtyp „Liniendiagramm“ aus und klickst auf „Übernehmen“.

Schritt-15: Um die Anpassungen im Bericht zu speichern, klickst du auf „Änderungen im aktuellen Bericht speichern“
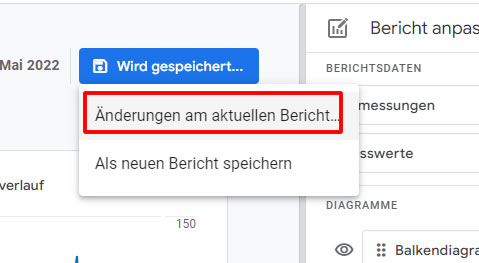
Schritt-16: Klick auf den „Zurück“-Button

Um den so neu erstellten Bericht, innerhalb der GA4 Standardberichte anzuzeigen, müssen wir diesen der entsprechenden Sammlung zuordnen.
Schritt-17: In der linken Spalte klickst du auf „Berichte“ und dann auf den Button „Mediathek“.
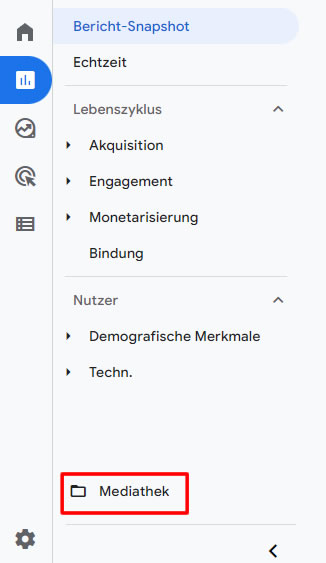
Schritt-18: Klick auf „Sammlung bearbeiten“

Schritt-19: Hier suchst du dann den neu erstellten Bericht „Landingpage“

Schritt-20: Hast du den Bericht gefunden, kannst du ihn per Drag&Drop in den Bereich ziehen, wo er künftig verfügbar sein soll. (z.b. Bereich „Engagement“)
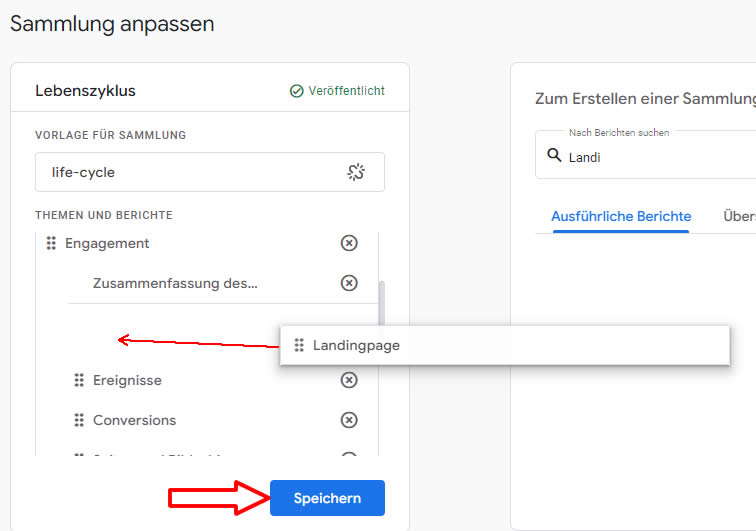
Schritt-21: Klick auf den Button „Speichern“

Schritt-21: Der Landingpage-Bericht ist nun im Engagement-Bereich aufrufbar.
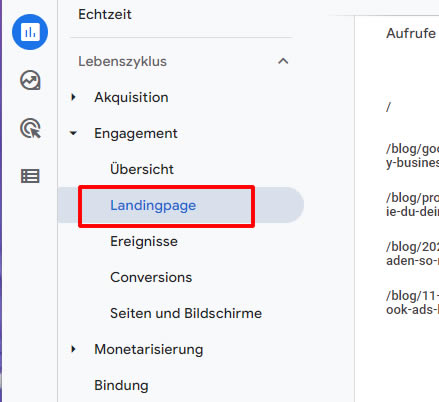
Ich hoffe, dies war hilfreich für Dich! Wenn du Hilfe bei der Umstellung auf Google Analytics 4 (GA4) benötigst, dann kontaktiere mich jetzt ganz einfach per Email








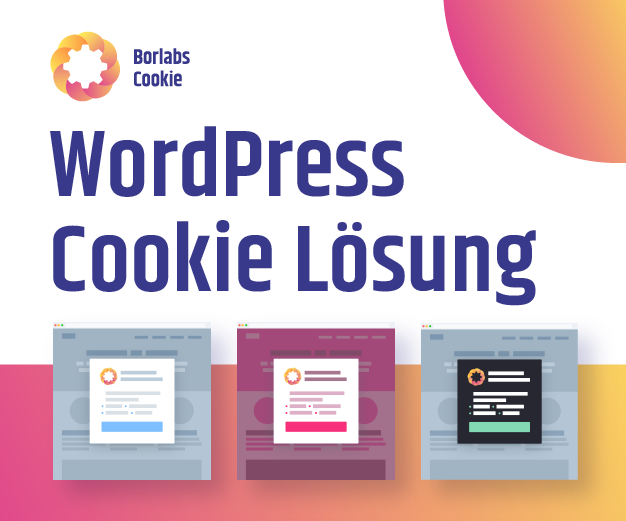


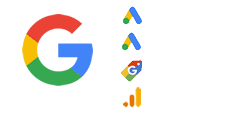



2 Antworten
Hallo Alexander,
besten Dank für diesen ausführlichen Blogbeitrag.
Liebe Grüße
Marcel
Danke Dir 🙂